This is a very important requirement of Crawlink Users to Create and Take staff attendance in Crawlink ERP. Easily manage and keep track of staff attendance, IN and OUT time of teaching and non-teaching staff and all other employees in your institution using our Crawlink ERP. Crawlink supports educational foundations to generate attendance reports for the current date or month, last month or even for a defined date. We keep a list of data in Crawlink ERP application about Staff and their Attendance information.
Procedure to Create Attendance sheet:
- Login into Crawlink School ERP using your email or phone number.
- Click on Employee Attendance.
- It will display the Employee attendance sheets page.
- Click on Create new sheet, It is present in the Right Top Corner of the Employee attendance sheets page.
- Fill all the attendance sheet information present in the create attendance sheet.
- Enter the information of Attendance sheet name, Select academic year, Assign to, Login time, Logout time, and Description.
- Press Save Button.
Following are the Images to Create Attendance sheet:
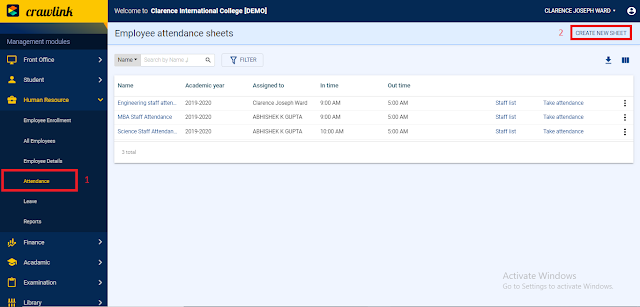
Procedure to add staffs to the attendance sheet:
Procedure to Edit and Delete Attendance sheet:
Procedure to Take Employee Attendance:
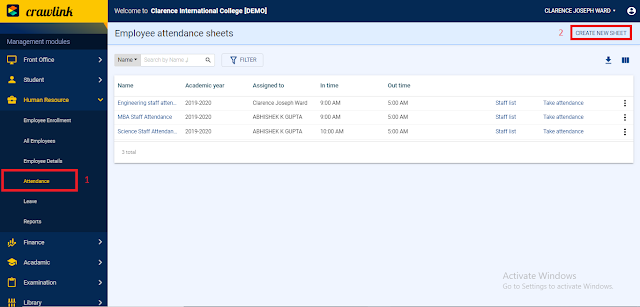
Procedure to add staffs to the attendance sheet:
- Click on Employee Attendance.
- Click on the Attendance sheet Staff list.
- Click on Add staffs, Pick staff dialog will be displayed, select multiple staff then click Done button, Staff is added to the sheet successfully.
Procedure to Edit and Delete Attendance sheet:
- Create an Attendance Sheet.
- In the right corner of the Attendance Sheet, click on Verticle Ellipsis it will display More options.
- In More option we have:
- Edit sheet,
- Delete.
- Click on Edit sheet: It will Open the Edit Attendance sheet, In this Edit Attendance sheet, We can Update or Modify the Attendance sheet details.
- Click on Delete: It will Display Delete dialog with info Message If you click Delete, the Attendance sheet records will be deleted Permanently.
Following are the Images to Edit and Delete Attendance sheet:
Procedure to Take Employee Attendance:
- Click on Employee Attendance.
- Click On Take Attendance.
- It will display the Mark attendance page with Employees.
- Here we can take attendance by changing the Date and also we can enter the reason for the late login for a particular Employee.
- We have three buttons Present, Absent and Half day.
- Click on Present if an Employee is present and it will turn to green color.
- Click on Absent if an Employee is absent and it will turn to red color.
- Click on Half-day if an Employee is present half-day and it will turn to Light-green color.
- We have two more buttons All Present and All Absent. If all the Employees are present Press all Present button. If all the Employees are absent press all Absent button.
- After selecting all Employees Present or Absent, then click on Save Button.
Following are the Images to Take Employee Attendance:
Procedure to View Attendance:
- Create an Attendance Sheet and Take attendance.
- In the right corner of the Attendance Sheet, click on Verticle Ellipsis it will display More options.
- More option will display View Attendance, Click on view attendance. It will display the view attendance page with attendance details.
- Here we will get all Employee's attendance details with the Working days, Present days and Absent days, also we can search and filter the Employee attendance details.
- Click on Employee name: clicked Employee attendance details dialog will open, Here we can get that particular Employee attendance summary and details, Here we can edit and delete attendance for that employee, and also download attendance details for that Employee.
Following are the Images to View Attendance:
Procedure to Download Attendance sheet in Excel sheet:
- Click on Employee attendance.
- Download Button is Present in the Right top corner, Below the Create attendance sheet.
- Click on Download Button. It will Download all the attendance sheets information into Excel Sheet.














Comments
Post a Comment