Crawlink provides the facility to post assignments to students of all the years and class as per teacher. Teachers can post assignments to students of their class and provide necessary documents for reference. Students can see the assignments assigned to them through the medium of their login and refer the reference documents uploaded by the teacher. Parents can see the assignments assigned to their children and get it completed on time.
Procedure to Create Assignments:
- Login into Crawlink School ERP using your email or phone number.
- Click on Academic and Then Click Assignments.
- Click on Create New Assignment in the right top the corner of the Page, It will open a create Assignment dialog.
- Select and Enter all the details.
- Then click the save button.
Following are the Images to Create Assignments:
Procedure to View, Edit and Delete Assignments:
- Create Assignments.
- In the right corner of the Assignment, click on Verticle Ellipsis it will display More options.
- In More option we have:
- Edit,
- Delete.
- Click on Assignment name It will Open View Assignment dialog, In this view Assignment dialog, We will get all the details of the Assignment, and we have one more view submission button in view dialog, it will open the assignment submission page.
- Click on Edit: It will Open Edit Assignment dialog, In this Edit Assignment dialog, We can only Update or Modify the Assignment title and attachment.
- Click on Delete: It will Display Delete dialog with info Message If you click delete, the Assignment will be deleted Permanently.
Following are the Images to View, Edit and Delete Assignments:
Procedure to view assignment submission:
- Click on Academic and Then Click Assignments.
- Click on the submission view. It will display the assignment submission page with the student's assignment list and also we have a search option to search students.
- Click on Take report, it will open the report page we can take the print of assignment submission.
- Click on the name link of assignment submission, it will open the assignment graph here we get all assignments submitted and not submitted details through graphs.
- we have one more way to view assignment submission, in view dialog assignment submission button is present, click on that we will get the assignment submission list.
Following are the Images to view assignment submission:
Procedure to Add marks to the assignments:
- Click on Academic and Then Click Assignments.
- Click on the submission view. It will display the assignment submission page with the student's assignment list.
- Click on add mark, enter mark and press submit, marks will be added to the student assignment.
Following are the Images to Add marks to the assignments:
Procedure to Search assignments:
- Click on Academic and Then Click assignments.
- Search is Present in the left top corner of the Page, Search the assignments by title name.
- Click on the search icon or press the enter button.
Procedure to Filter assignments:
- Click on Academic and Then Click assignments.
- Filter Button is Present in the left top corner next to Search.
- Click on Filter, assignments Filter dialog will open.
- The Filter Performs two operations:
- AND Operation.
- OR Operation.
- Select any one of them, In the right corner Add Rule[+], is Present, Click on Add Rule, It will display a drop-down list of Academic Year, Branch, Class, Course, Date, Department, Section, Semester, Subject, and Year, select them.
- Then Press Apply.
Following are the Images to Filter assignments:













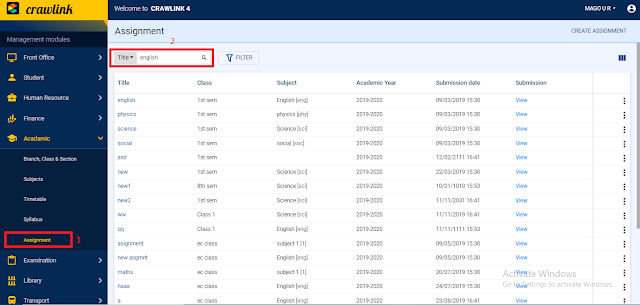


Comments
Post a Comment