This is an important requirement of Crawlink Users to Create Contacts. We keep a variety of information in Crawlink ERP application about Students and staff like there personal information and their contact details. I am now mentioning how to create contact books and contacts.
Procedure to create contact books:
- Login into Crawlink School ERP using your email or phone number.
- Click on Front Office Management and Then Click on Contact books.
- Click on Plus[+] icon in the left top corner of the Page, It will open a create contact books dialog.
- Fill all the details and then press the save button.
Following are the Images to contact books:
Procedure to Add contacts to the contact book:
- Click on Front Office Management and Then Click contact book.
- Create a contact book then click on the contact book name.
- Click on Add new contact.
- It will open add contact dialog, enter all details.
- Press the save button.
- We can also search contacts by name, phone no. and email.
Following are the Images to Add contacts to the contact book:
Procedure to View, Edit and Delete contacts:
- Create contacts.
- In the right corner of the contact, click on Verticle Ellipsis it will display More options.
- In More option we have:
- View,
- Edit,
- Delete.
- Click on View: It will Open View contact details dialog, In this view contact details dialog, We will get all the details of a contact, and also we have three more buttons Print, Next and Previous. By using the Print button we can take the Print of the contact, By using the Next and Previous button we can see Next and Previous contact. (*) We have one more option for view if we click on name link, View dialogue will open.
- Click on Edit: It will Open Edit contact dialog, In this Edit contact dialog, We can Update or Modify the contact details.
- Click on Delete: It will Display Delete dialog with info Message if you click delete, the Contact will be deleted Permanently.

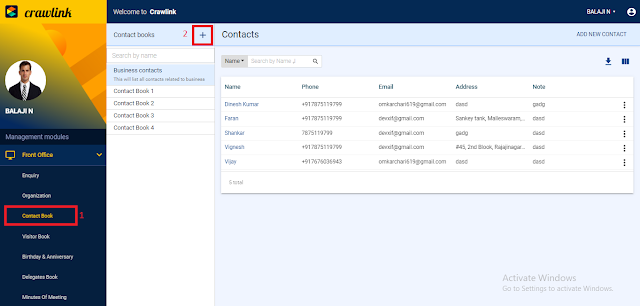






Comments
Post a Comment